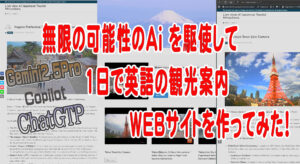サーバーインストール時に決めたIDとPAsswordをログインします。初期状態では
https://アドレス.com/wp-admin/でログイン画面が開きます。
取りあえずデータを入力する
「投稿」と「メディア」と「固定ページ」にデータを入力します。文書は「投稿」、画像は「メディア」です。「固定ページ」は主に「お問合せ画面」や「利用規定」など決められたページの設定です。
その他、「コメント」の設定も必要です。WEBページからのコメントを許可するのか、許可する場合は選別するか、しないかなどの設定があります。そのあたりの設定は「設定」の中にあります。今は外観の設定のための確認用としてデータを入れる事を優先します。
文書は「投稿」から入力してください。
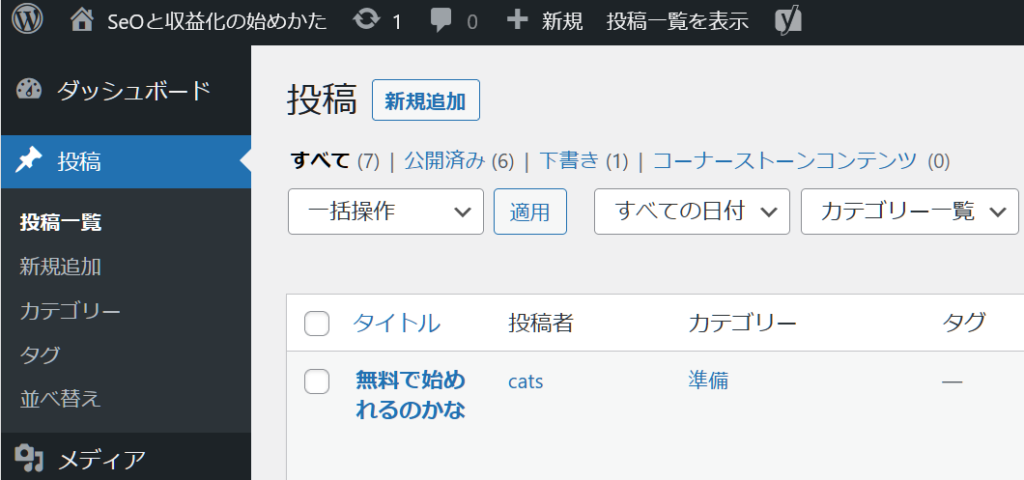
新規追加 で投稿してください。今の状態で『公開』してもだれも見てないと思いますが、いくつかデータを登録します。
ある程度、データを入力したら「外観」で新しい外観を選びましす。外観⇒テーマ
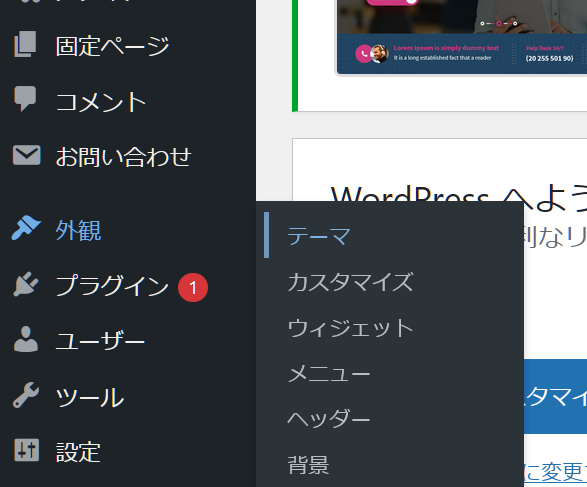
テーマの画面の一覧でお気に入りが無ければ新しテーマの追加を追加を押します。
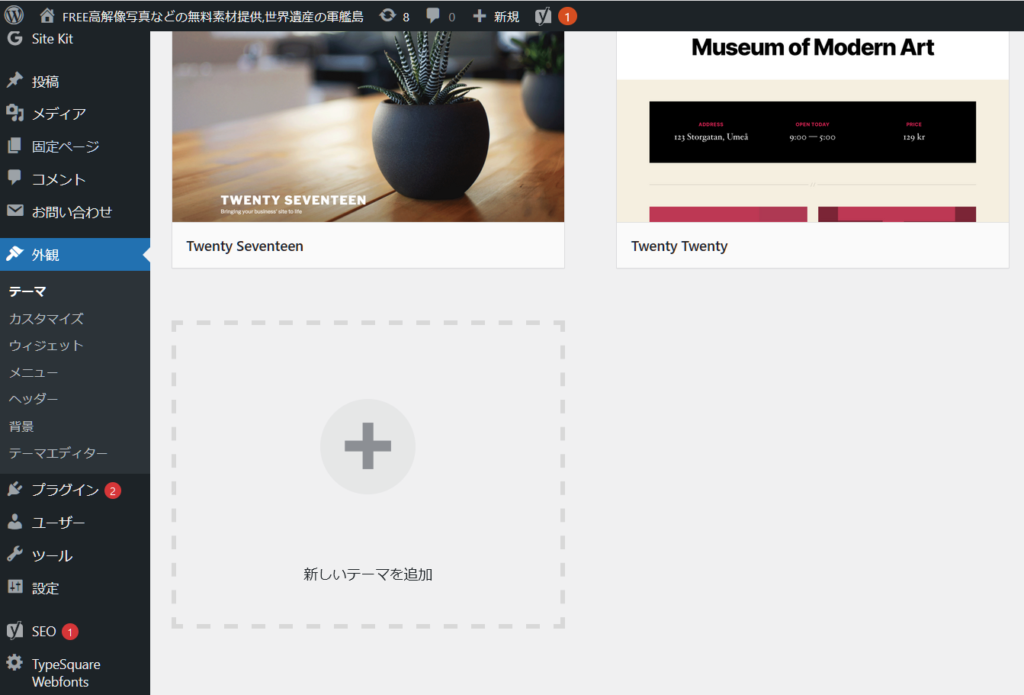
テーマがどんな感じにるのかが気になりますが、テーマにカーソルが触れると『ライブプレビュー』となるか『プレビュー』になると思います。
ライブプレビューとは入力したデータを表示して実際に近い状態が確認できます。プレビューは入力したデータは反映せず、大まかな感覚的な表示です。インストールでデータをサーバー側に持ってくるとライブプレビューになります。
テーマがサーバー内にデータがあると、有効化とライブプレビューとなり、サーバー外部にあるとインストールとプレビューになります。最終的に決めた時は有効化にします。
テーマデータがサーバー外部の場合有効化にするには、一旦インストールしてからになります。テーマを選ぶ場合にインストールしたデータで使わないテーマは削除できますのでセキュリティー上削除しておきます。
また、テーマは更新するので、定期的にチェックしてアップデートします。
このテーマは無料分ですが、完全無料と無料後、有料にして機能アップするのと、最初から有料テーマの3種類があります。検索すると色々とでてきますが、無料分を使い慣れてから有料に移行していいと思います。このページのテーマは無料を使っています。